
こんにちわ!こんばんわ!
モビカメ(@mobicamenet)です!
ガジェット好きな方であれば『日本で販売されていないガジェットを購入してみたい!』思ったことはないでしょうか?モビカメもその一人なのですが、購入を始めるまでは購入方法や購入後のサポートなどを考えると不安になりなかなか手を出すことができませんでした。もし同じことを悩んで購入を考えている方に今回は、アジアやアメリカやヨーロッパなどで販売展開している海外通販大手のECサイトであるGeekbuyingを紹介したいと思います。
geekbuyingとはどんなECサイト?
GeekBuyingは中国の深センに本社がある海外通販大手のECサイトです。中国が本社ということは、中国メーカーの製品ばかりじゃないの?と思われますが、全世界で展開しているので海外メーカーの製品やアクセサリー類も多く販売されています。中国製品でもドローンで全世界的に有名なDJIのMavicシリーズや、SIMフリースマホで有名になってきたスマホメーカーのHuawei製品、ガジェット好きな人の中では有名ですが、最近はガジェットのみならず様々な製品を生産しているXiaomi(シャオミ)など超有名メーカーの製品を取り扱っています。購入後は、日本語でのメールサポートも対応可能ということで安心して購入できます!
Geekbuyingアカウント登録方法の説明
Geekbuyingのページを見て欲しい製品が出てきたらまずは、楽天市場やAmazonのようにアカウント登録が必要です。順番にアカウント登録方法を説明していきます。初めて海外ECサイトに登録をするという方にとっては、住所入力などが日本と違うのでなれない点も多いですが、わかりやすく説明したいと思います。ちなみに5分ぐらいで登録は完了します。
ログイン情報の入力
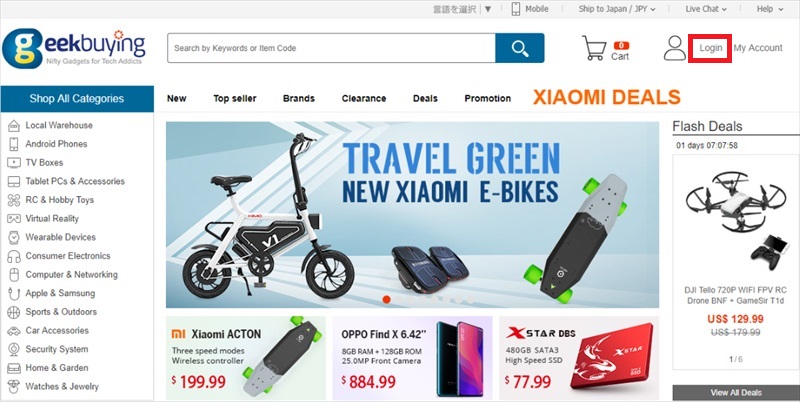
まずはGeekbuyingトップページ右上にあるLoginをクリックします。
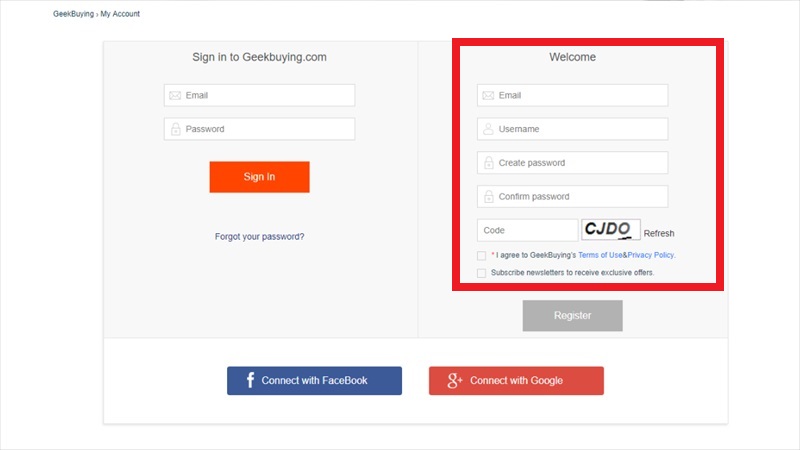
Loginをクリックするとページ右側にWelcomeという文字が見えます。この文字の下に入力する場所が5つ出てきますので入力します。
| Geekbuyingアカウント登録 | |
|---|---|
| 項目 | 項目の意味 |
| 連絡メールアドレスとなります。購入後に送られてくる購入確認メールだったり、バーゲンセールが開催されるにニュースメールが来たりします。ニュースメールに関しては下記にてチェックを行うことで配信されないように設定することも可能です。 | |
| Username | ログイン時に表示される名前です。住所などで使う名前は、別の場所で登録となります。 |
| Create Password | 任意のパスワードを自分で決めて入力 |
| Confirm Password | Create Passwordで入力したパスワードを入力 |
| code | 入力ボックス右側に出てきている文字や数字を入力してください。わかりにくい場合はRefreshを押すと文字が変わります。 |
| I agree to GeekBuying’s Terms of Use&Privacy Policy | 利用規約に関する同意確認,チェック必須! |
| Subscribe newsletters to receive exclusive offers | チェックを入れるとセールの告知などのニュースメールを受信することができます。不要な場合は、チェックを付けないでください。 |
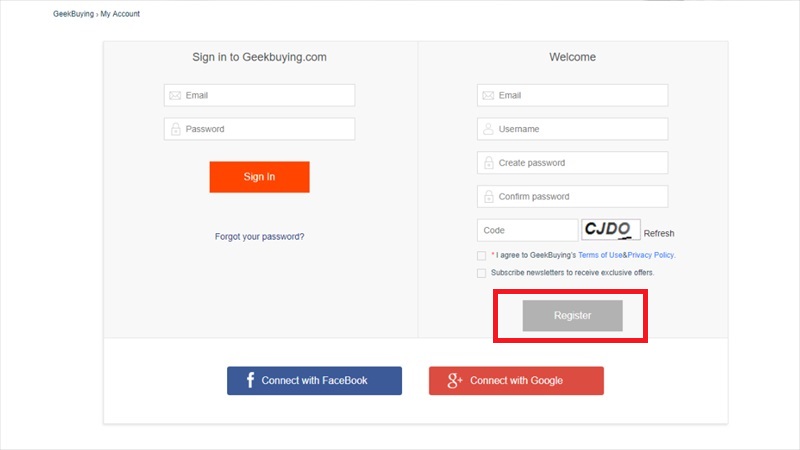
すべての入力が完了したらRegisterをクリックしてください。
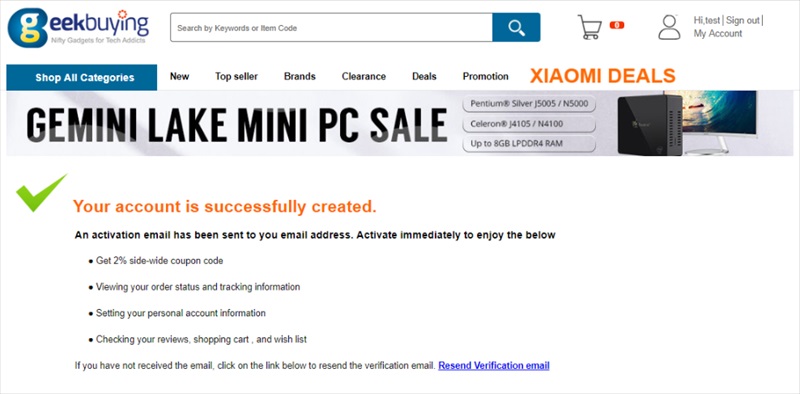
Registerをクリックすると上記のような画面になります。この画面が出てきましたら登録時に入力したメールアドレスへGeekbuyingから確認メールが届いていますのでメールに記載されているURL部分をクリックしてください。
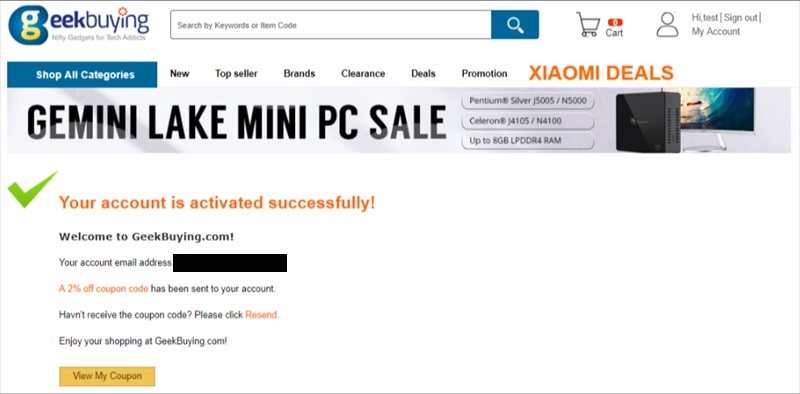
クリックすると上記のような画面になります。この画面が出てくればアカウント登録完了となり、ログインされた状態となっています。(2018年7月20日現在では、2%引になる割引クーポンが配布されています)
配送先住所の登録
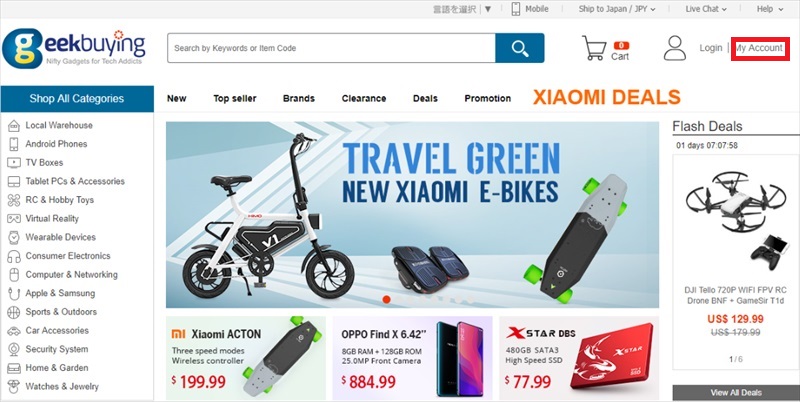
アカウントの作成が終わったら次は商品を購入した際の届け先住所の入力を行います。まずは、ログインされている状態でGeekbuyingトップページ右上にある『My Account』をクリックします。
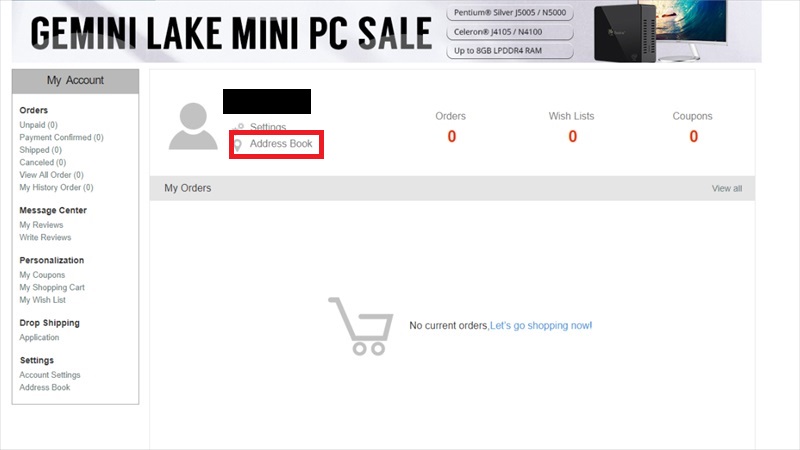
クリックするとアカウントページへ移動します。次に『Address Book』をクリックします。
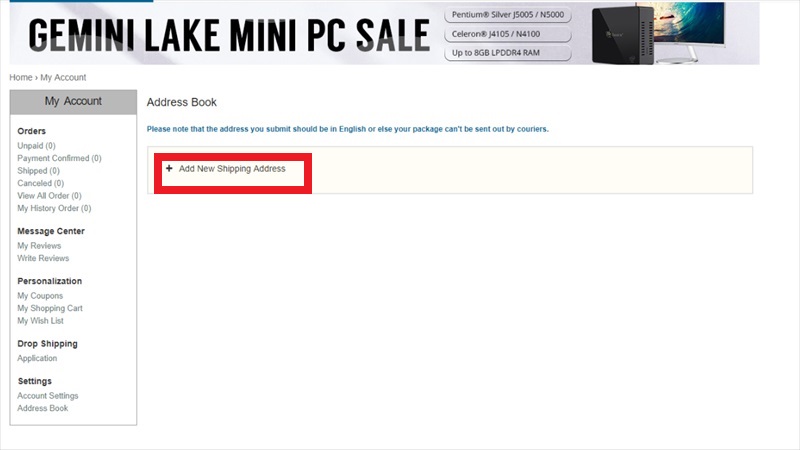
上記画面の『Add New Shipping Address』をクリックします。
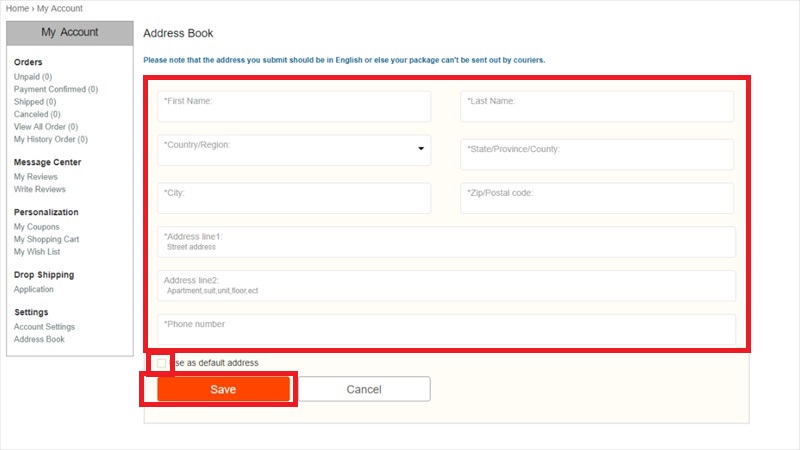
この画面が自分の名前や届け先住所の入力を行う画面となります。この入力がはじめての人が戸惑う項目になると思います。そこで便利なサイトを紹介します。
君に届けは、日本語住所を英語表記に変換してくれる便利なサイトです。このサイトを利用することで入力箇所を個別に分けて表記してくれるのでわかりやすくなっています。君に届けを使って住所などを入力してから項目の入力をコピペで行うと時間短縮できます。
| 配送先住所の登録 | |
|---|---|
| 入力項目 | 内容 |
| First Name | 名前 |
| Last Name | 名字(みょうじ) |
| Country Region | 国名 |
| State Province County | 都道府県 |
| City | 市 |
| Zip Postal code | 郵便番号 |
| Address line1 | 町村 |
| Address line2 | 番地 |
| Phone Number | 電話番号 |
項目の入力が完了したら『Use as default address』にチェックを入れてSaveをクリックしたら完了です。
日本語表示と国と通貨設定
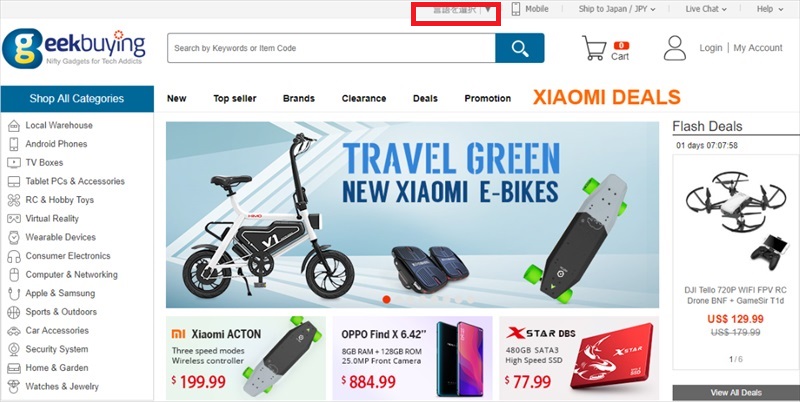
アカウント登録と届け先住所の登録が完了すれば後は、製品を購入するだけです。しかし、今のままだと表示が英語なのでどんな製品なのかわかりにくいと思うので日本語表示にしましょう。ブラウザーでChromeを使っている方は、自動で翻訳されている場合もありますのでその場合は、内容が一緒ですからこの設定をする必要はないです。

Geekbuyingトップページの右上にある言語を選択をクリックすると対応する言語一覧が表示されます。ここで左端に出てくる一覧表の中から日本語をクリックします。そうすると今まで英語で表記されていた文字が日本語にて表示されるようになります。
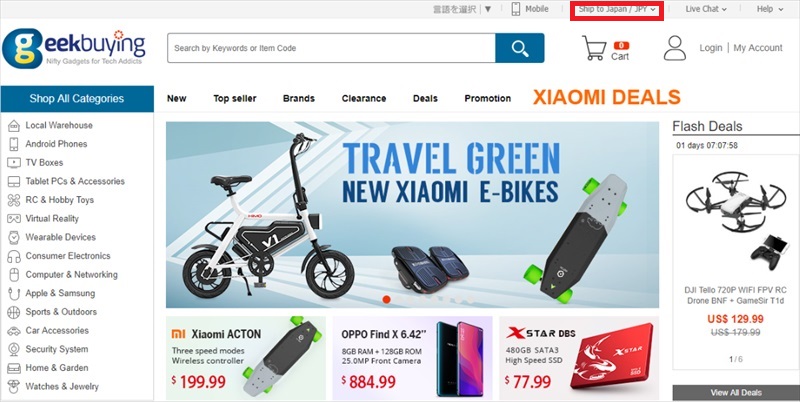
次に国と通貨設定です。Geekbuyingトップページの右上にある『Ship to ~/~』と表記されている部分をクリックします。
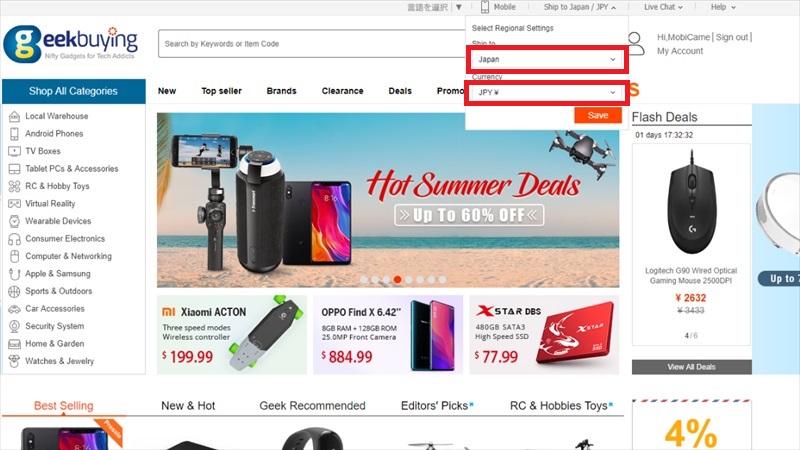
そして『Ship to』には、Japanを選択しCurrency(通貨)には、JPYを選択しましょう!Geekbuyingでは、ドル支払いではなく日本円での支払いが可能になっています。ここを設定しておかないと海外通貨ですと、クレジット会社やPayPalにて手数料が発生し支払い金額が高くなってしまいますので注意しましょう!
注文方法から割引クーポン利用と決済方法を選ぶ

アカウントの登録と届け先住所の登録、そして表記を日本語にして通貨も日本円に設定すれば注文までの準備はバッチリです!後は楽天市場やAmazonのように注文するだけです。簡単な流れとしては、注文製品を決める、カートに追加をクリック、カートの中を見るとなります。
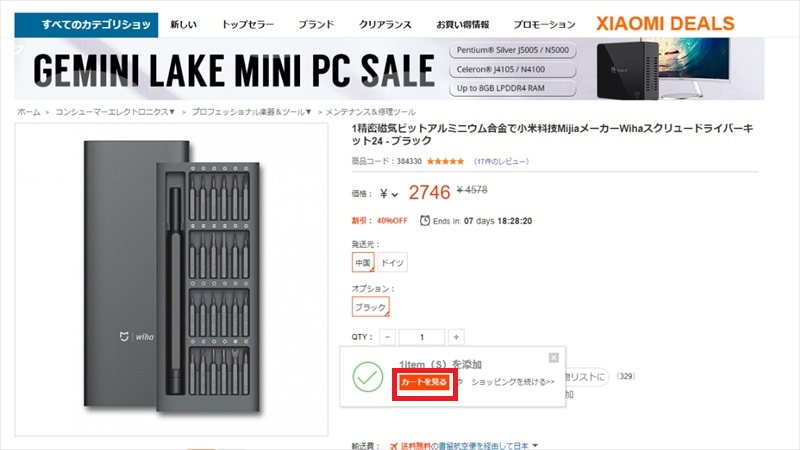
カートを見ると購入時に選んだ製品一覧が表示されます。その後にチェックアウトに進むを選びます。
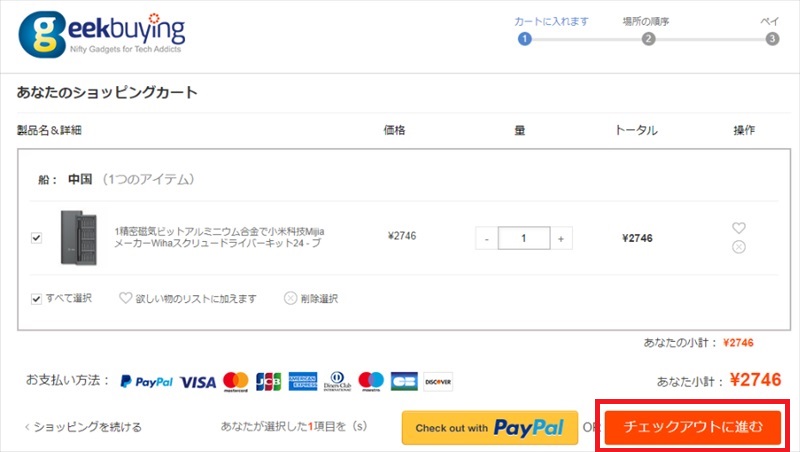
配送方法の設定
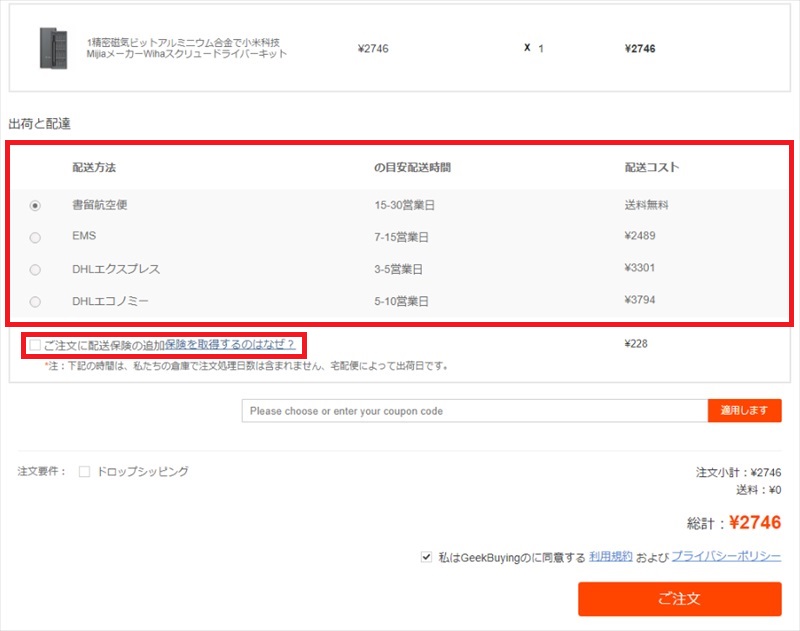
次に届け先住所の確認と配送方法、割引クーポンの設定を選択します。住所に関しては先程登録した住住所が表記されますので内容が間違いないか確認しましょう!次に配送方法ですが、Geekbuyingの場合下記の3つの方法が選択できます。
| 配送方法選択 | ||
|---|---|---|
| 配送手段 | 到着日 | 配送費 |
| Registered Free | 15日から30日(営業日) | 無料 |
| EMS | 7日から15日(営業日) | 製品により変動 |
| DHLエクスプレス | 3日から5日(営業日) | 製品により変動 |
| DHLエコノミー | 5日から10日(営業日) | 製品により変動 |
この中で自由に選べますが、モビカメとしてはDHLエクスプレスをおすすめします。追跡番号(トラッキングナンバー)や保証もついてくるのでオススメです!しかし、安価な製品を購入した際は、無料の物を選ぶという方法もいいかもしれませんが、保証がついていないので配送時に紛失された場合も商品代金の製品がかかり損をしてしまいます。しかいGeekbuyingの場合は、保険をつけることができますので、トラブルの場合でも安心して買い物ができます!
Geekbuying専用割引クーポンの入力
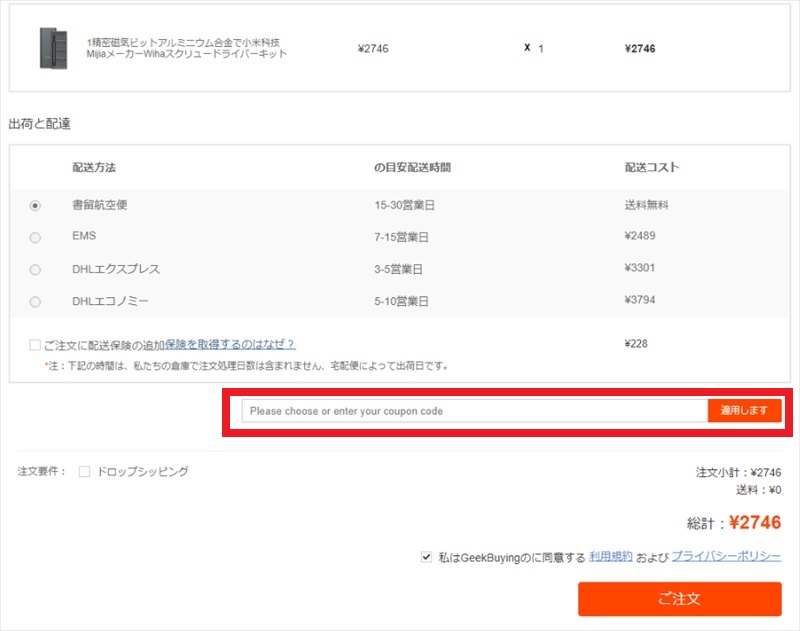
割引クーポンとは、数字とアルファベットが組み合わさったAmazonでもあるようなものです。モビカメでは、読者の方にお得に購入頂けるようにGeekbuyingの担当者さんと交渉しながら割引クーポン情報を配信していきますので楽しみにしててください!
決済方法の選択
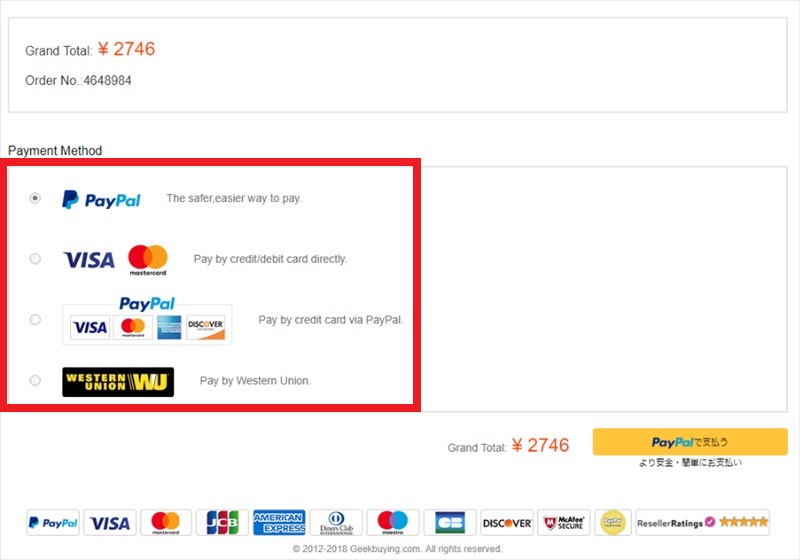
最後に決済方法の選択です。決済方法は、下記の4パターンとなります。
| 決済方法選択 | |
|---|---|
| 決済方法 | 内容 |
| PayPal | トラブル時の対応などもしてくれる保証がある決済サービスでオススメ! |
| クレジットカードとデビットカード | VISAとMasterCardのみとなるがクレジットカード支払いにも対応している。 |
| ウェスタンユニオン | コンビニ(ファミリーマートとサンクスに限る)で現金を支払い、国際送金ができるサービス。商品が届かないなどのトラブルがあった場合は自分で対応となるなど保証は無し。 |
海外の通販サイトで決済をする場合のオススメは、PayPalを利用することです。例えば、なにかトラブルがあった際もPayPalに相談することで代行してGeekbuyingと交渉してくれます。そして、PayPalは電話での問い合わせも可能で日本語で対応してくれるので安心です。モビカメも以前に購入先のお店から間違った請求が届いたことがあり、その際に対応してもらいました。電話とメールで結果などスムーズに詳しく知ることができて安心できました!
PayPalアカウントを取得に関して
PayPalのアカウントをまだ持っていない場合は、PayPal公式サイトからアカウントの制作をおこなてください。登録は日本語でできます。
PayPalのログイン画面が表示されたら、IDとパスワードでログインします。後は確認画面がでてくるので金額などが間違いないか確認し最終確認ボタンを押して完了です。
Geekbuyingの購入方法まとめ

製品を見る前にまずは、GeekbuyingとPayPalのアカウント登録を完了しておきましょう!この2つが終わっていれば、ほしい製品の割引クーポンやセール時にすぐ購入することができます!セールに関しては期間限定のケースが多いので焦る必要はないのですが、割引クーポンの場合は、枚数限定になるケースもあります。その場合は、人気製品ですと朝見てから夜に購入しようとするとクーポンがなくなっていた、というケースもありましたので早めの購入がオススメです!
ぜひ安価に購入できるタイミングで活用すればかなりお得にガジェット製品などを購入できる海外通販大手のECサイトですのでショッピングを楽しんでみてくださいね!



